Mapping fields
In this section, you can customize how the fields of the different Bloobirds' objects are synchronized to Salesforce. Bloobirds shows a list of all fields that are being synchronized to Salesforce.
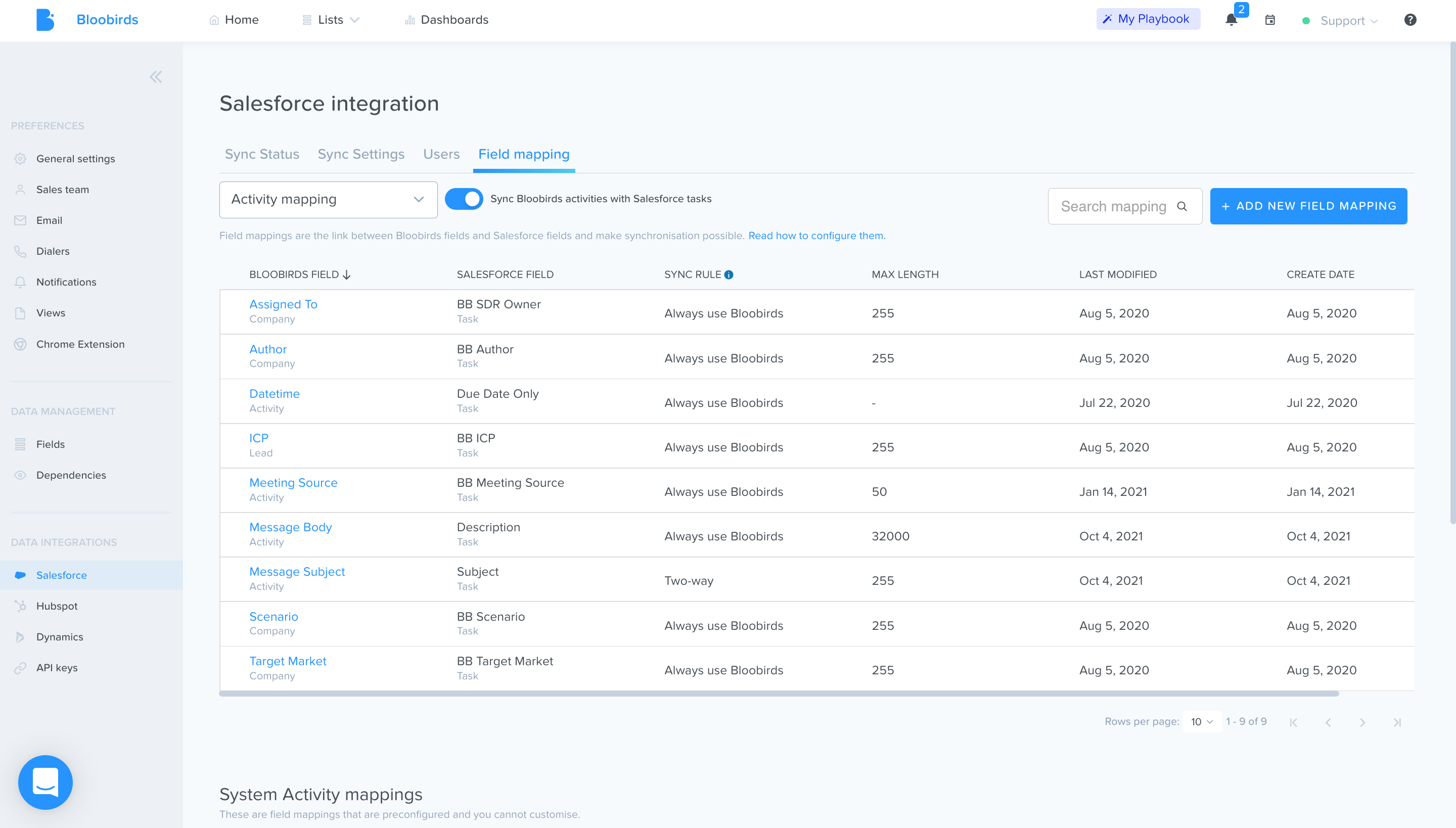
You can map to Salesforce different types of fields such as Leads, Companies, Opportunities...
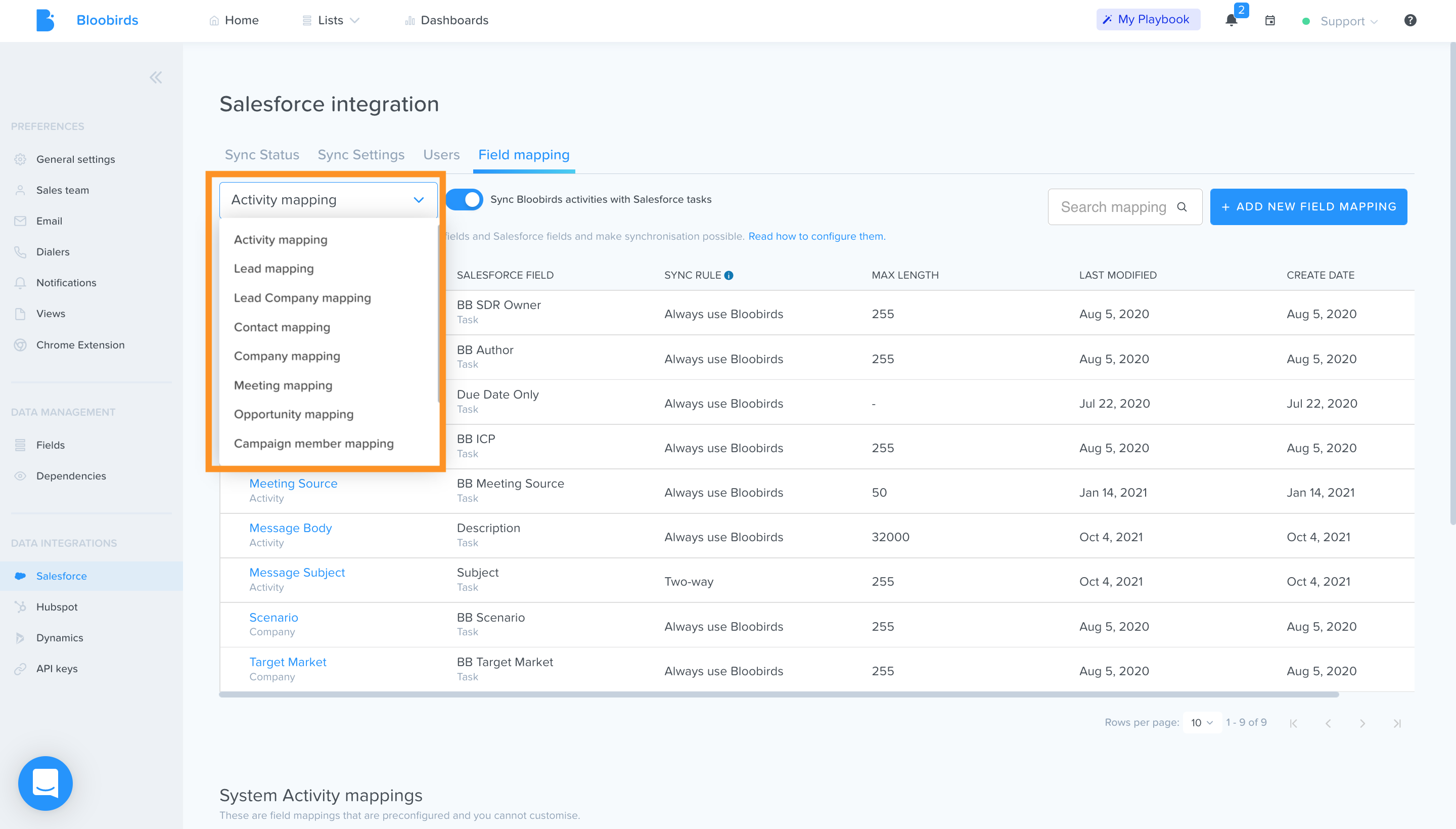
Creating new fields
To create a new field, click on +ADD NEW FIELD MAPPING.
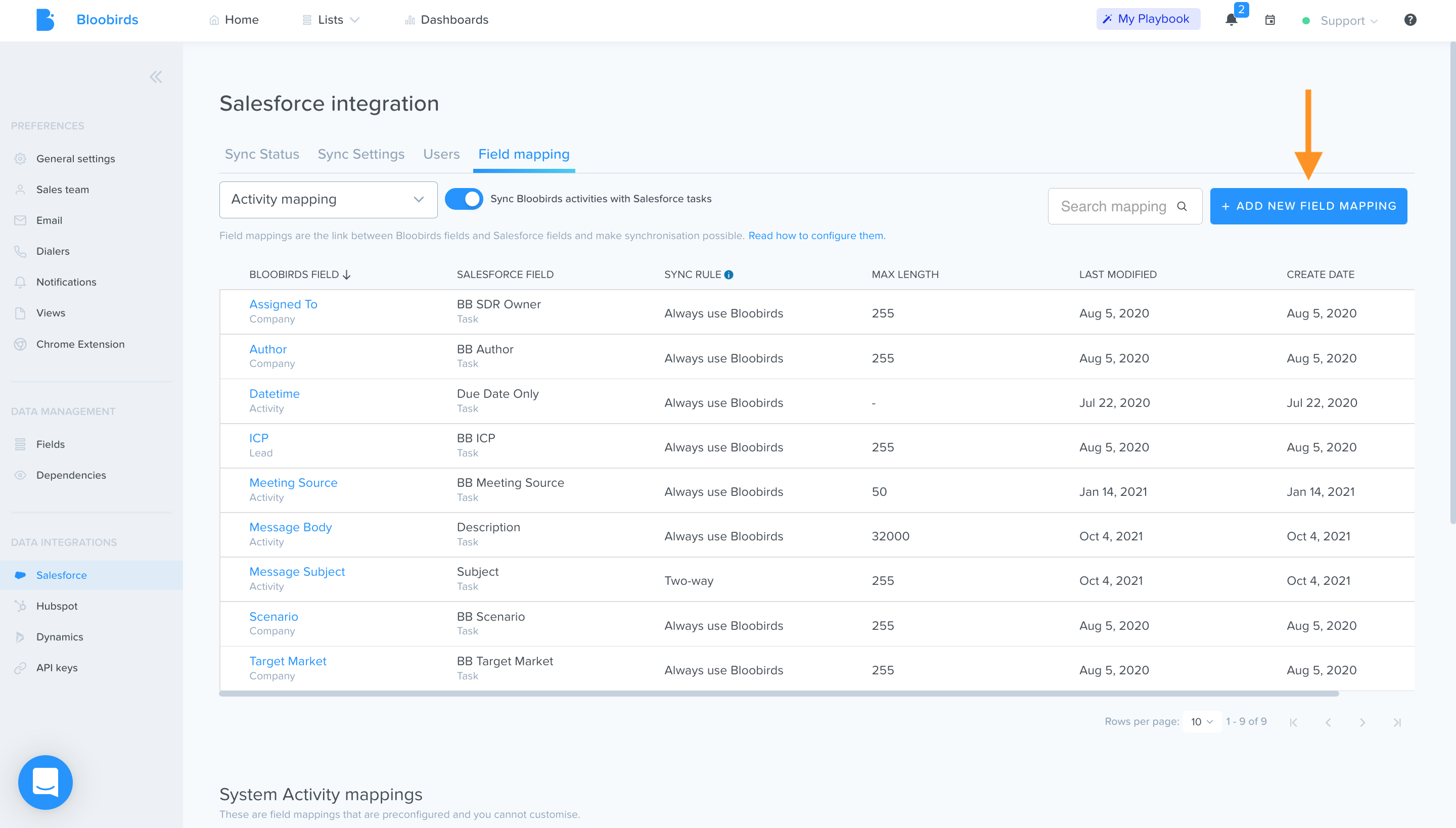
You will be asked to fill in the Salesforce field name corresponding to the Bloobirds field. You have to manually enter the name of your Salesforce field. Please make sure to use the exact same spelling of the field name as in your Salesforce API.
Note
Only certain types of fields can be mapped on Salesforce: text, long text, picklist and datetime. If you map a picklist, you must ensure that the values on the Salesforce picklist are exactly the same as in Bloobirds.
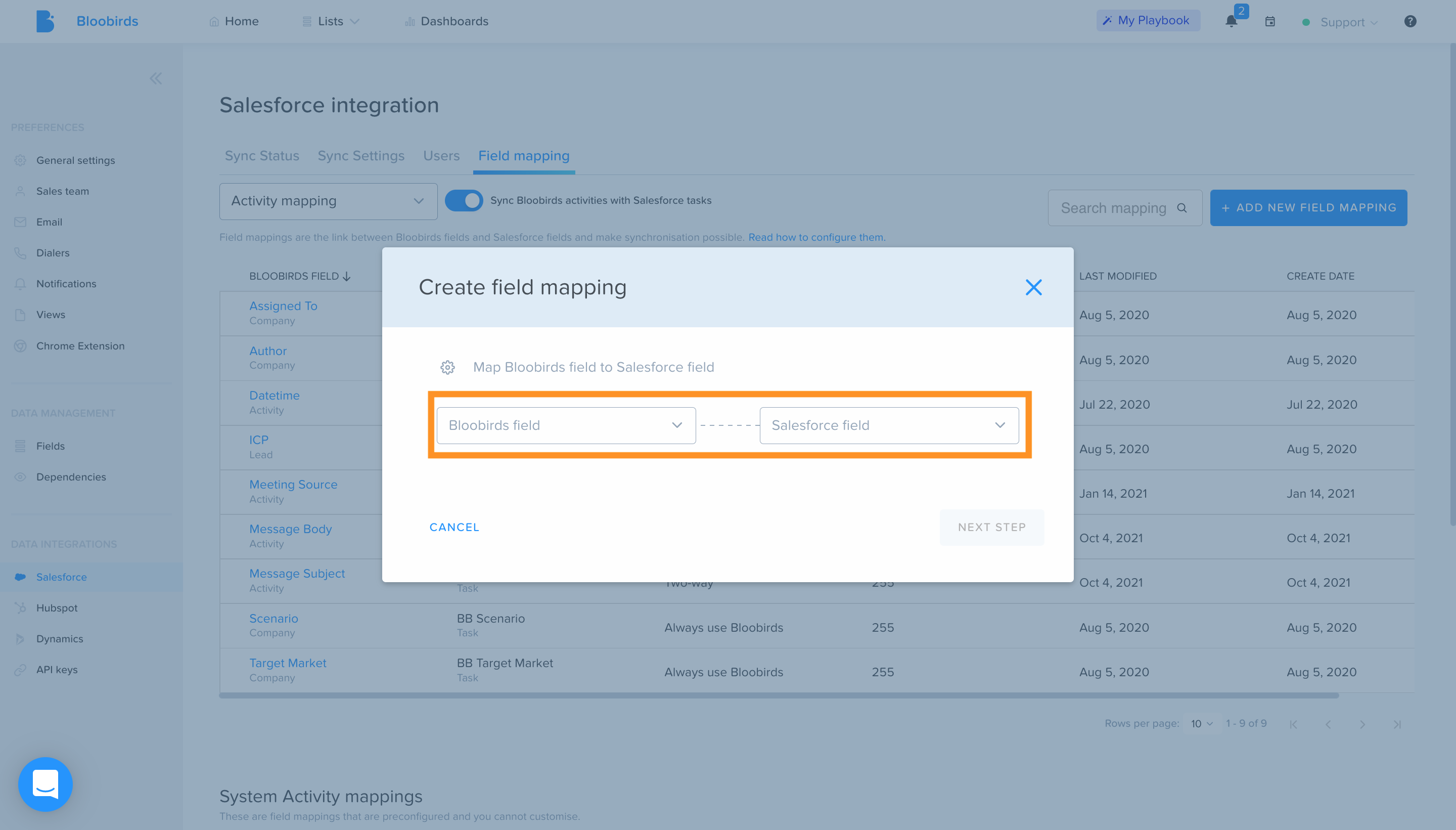
After clicking on NEXT STEP, you'll have to select the sync rule or direction. Click on CONFIRM.
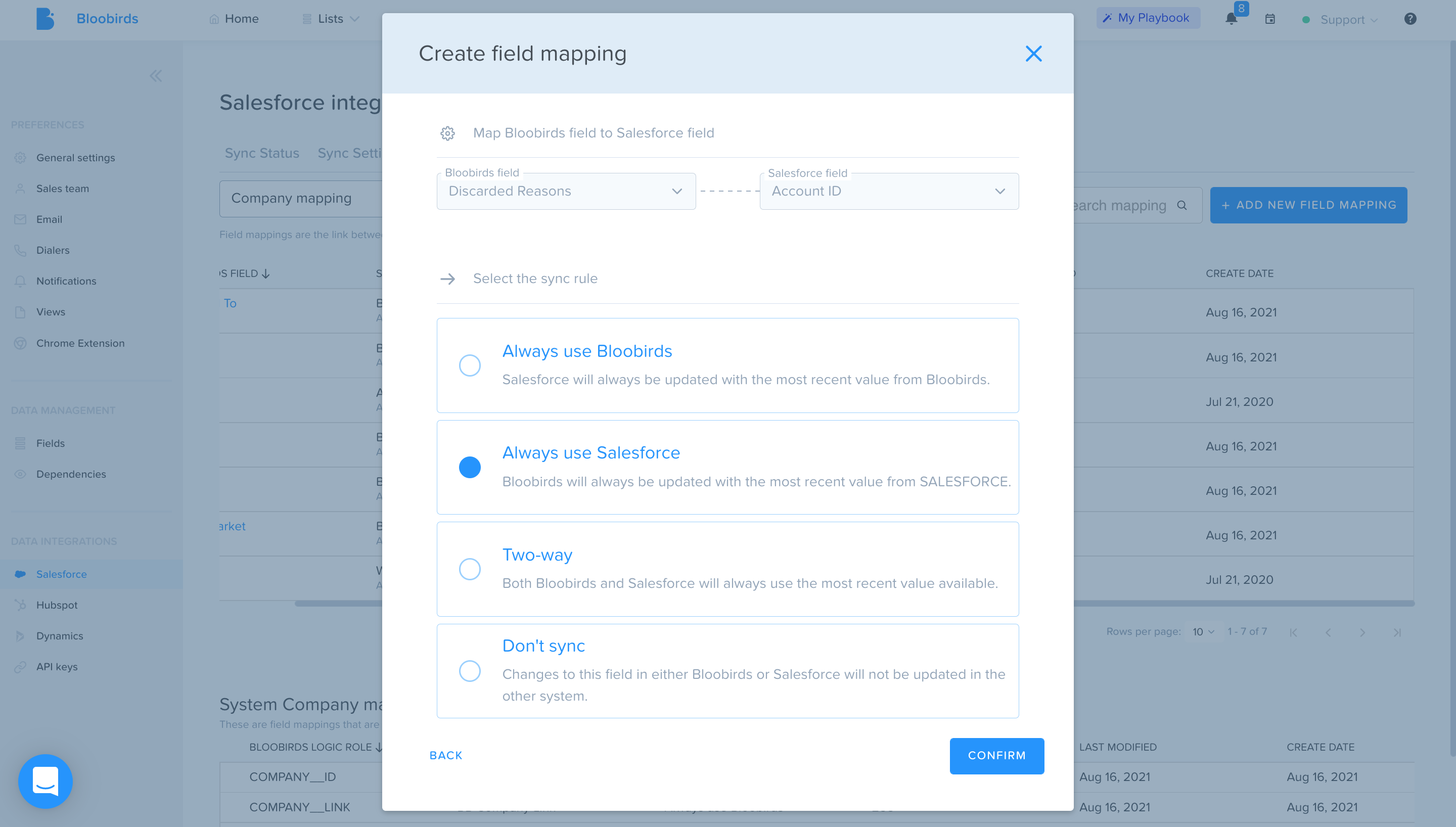
Stop synchronization
You can also decide to stop synchronizing one of the objects by switching off the button Synch Bloobirds object with Salesforce leads.
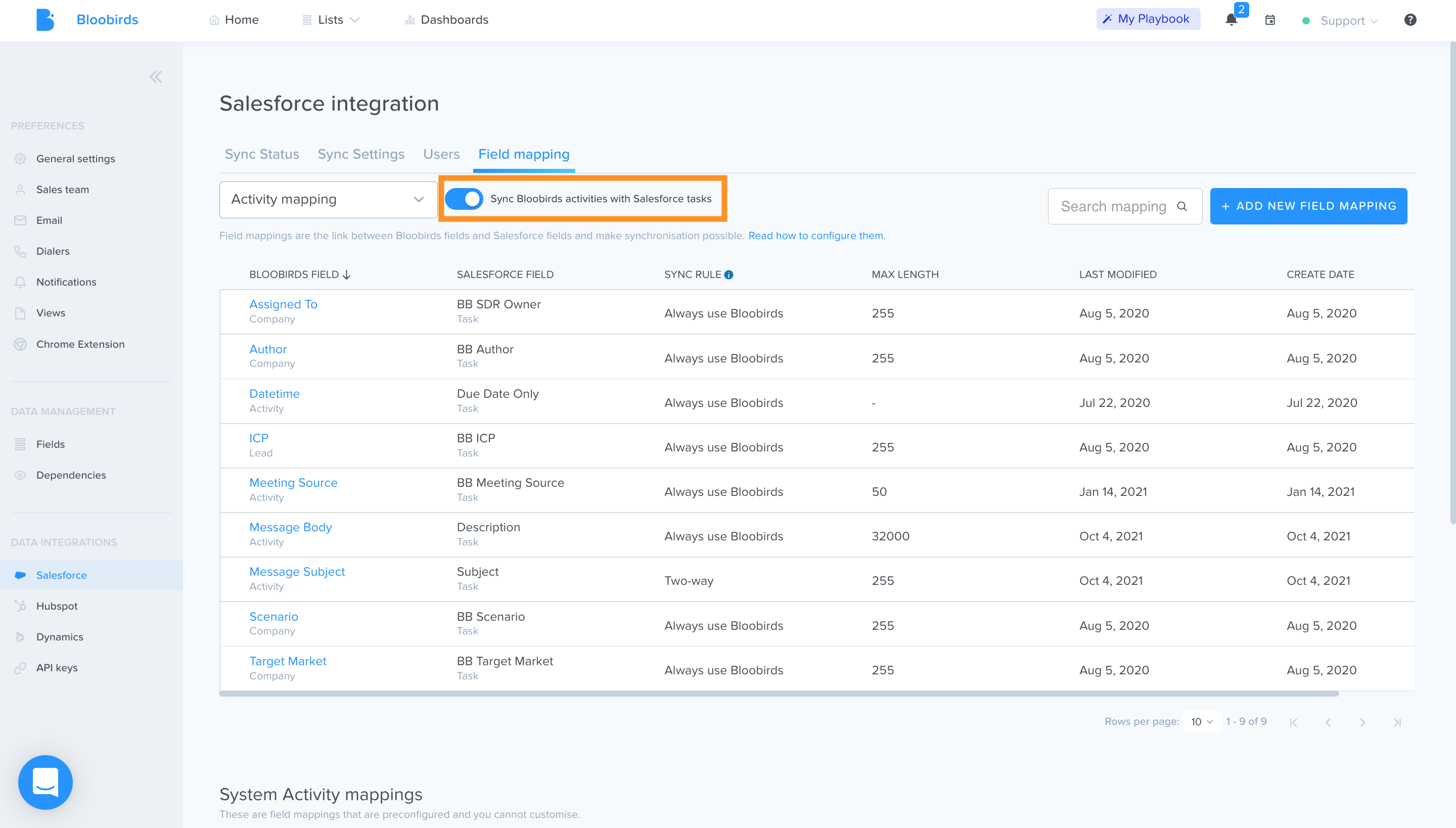
Mandatory fields
Further down you find the System lead mapping for your information only. This part is configured by our integrations team and cannot be customized.
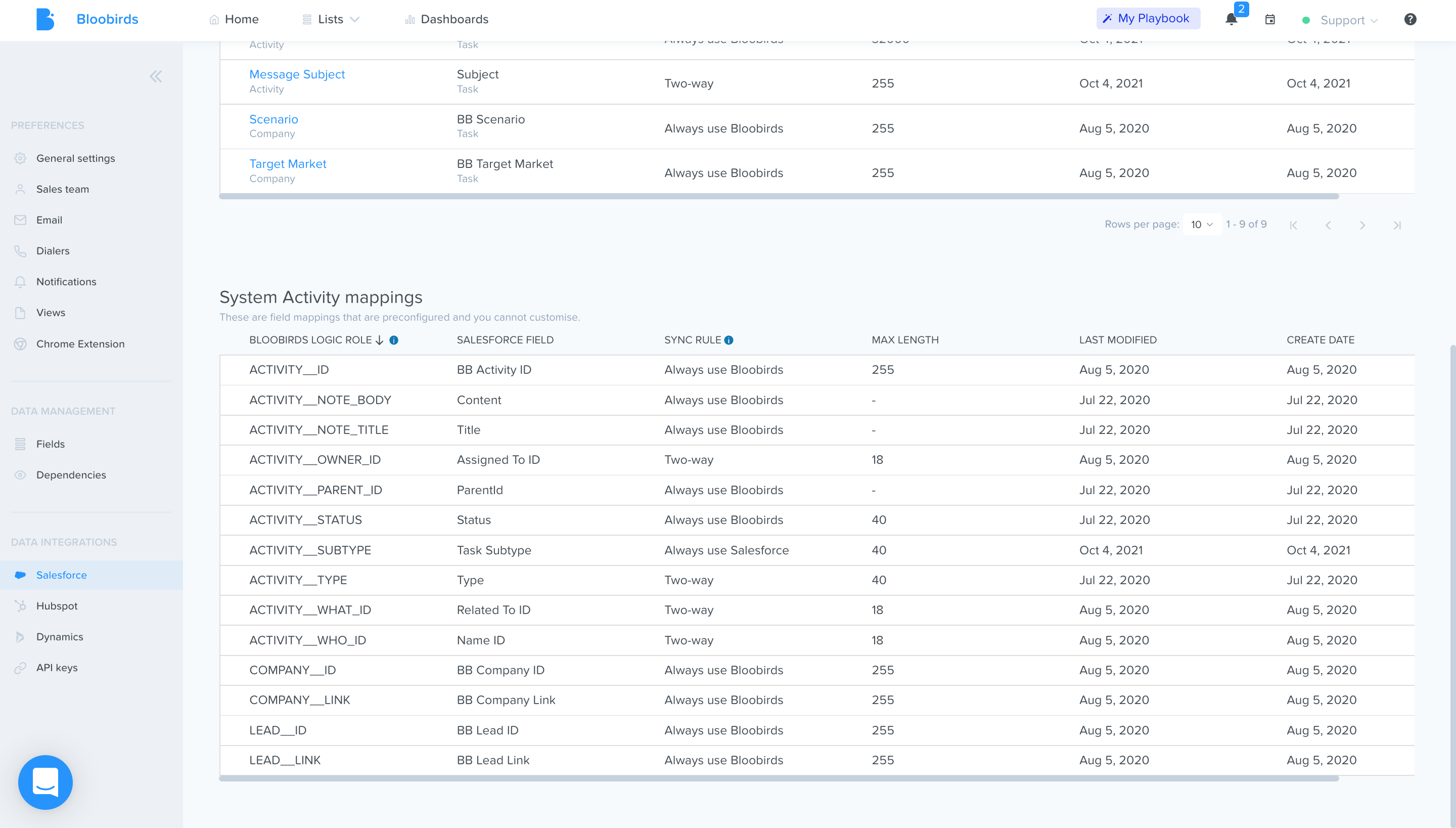
Comments
Please sign in to leave a comment.